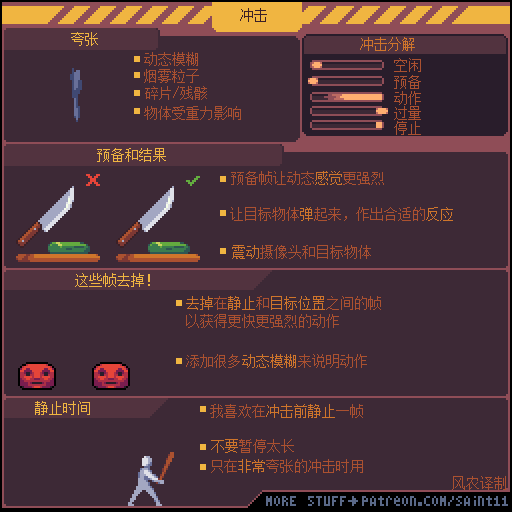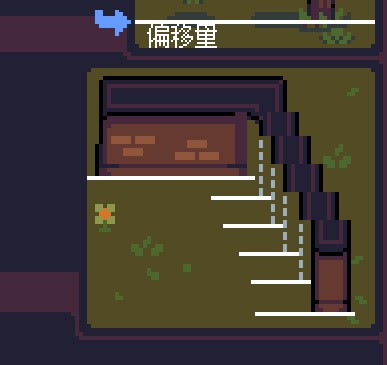简单的Aseprite动画
喜欢这个教程的话,欢迎到Patreon支持saint11:patreon.com/saint11
这是系列的第3篇。
什么是动画?
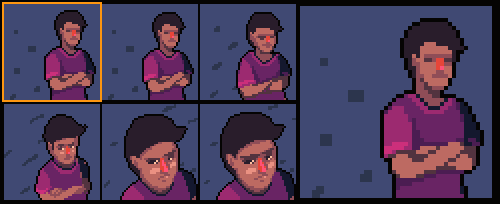
动画是由一系列表现动作流程图像,按特定顺序播放,所引起的运动错觉。我们的工作就是让这个序列看起来尽可能让人信服。
时间轴
首先我们要了解时间轴。它是一种在单个文件里表现多个图像的方法。每一列都是完整的图像,有一个编号,我们称之为帧。
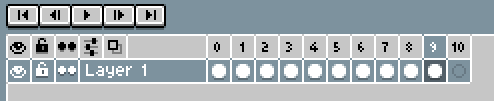
新建帧的最简单方法是按ALT+B。这会在当前选中帧的后面新建一个空白帧,然后选择它。你可以点击某帧来选中,或者按’,”.’改变选中帧,在键盘上找<和>,比较好记。
试着在不同帧上画些颜色,点击播放(Enter键,回车)。也可以再预览窗口看,按F7。
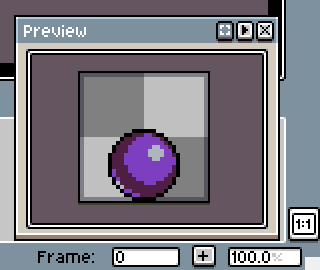
你可能感觉“这么多快捷键我怎么记得住”,没关系。记住快捷键需要时间跟肌肉记忆,而且大部分也都可以只用鼠标完成。当你记不住某个快捷键,就在菜单里找找,或者查看Aseprite的官方键位参考图:https://www.aseprite.org/quickref/
一个非常简单的动画
画动画有非常多的技巧,比如应该按什么顺序绘制每帧,如何优化,不过我们暂时先讲我了解的最简单的一个技巧:一个“连续动作(straight-ahead)”的弹球动画。“连续动作”是指我们按顺序一帧一帧直接画,而不是先画出重要帧,再添加中间帧的方式。先建个32乘32的文件,随便选个调色盘。

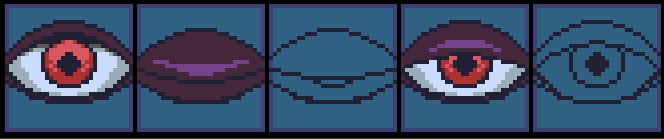
动画第一帧我称之为“静止”。它既是概念图,定义动画的风格,也是这个序列的停止位置。
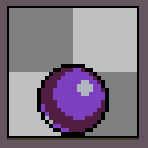
你要注意这帧里添加的细节,因为下一帧也要保持相同的风格。
接着复制这一帧(ALT+N),把它向上移动4像素,像这样:
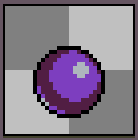
之后,继续向上3像素,2像素,1像素,多保持相同位置一帧,后面反过来一遍。

节奏
尽管节奏的运用是个相当复杂的主题,甚至可以做一整期专门的教程,我现在简单的从技术方面讲一点,让你可以自己去试试。
我们来添加一些节奏。球在落地后停一段时间,再跳起来。要增加某一帧的持续时间,右键点击帧上的数字,选择帧属性(Frame Properties)。然后你可以输入你想要这帧持续的时间。我们试下300毫秒。

你也可以选中多个帧,同时修改持续时间。对于一次性快速修改整个动画的速度很有帮助。
挤压和拉伸
这里我们可以做的一个简单改进是添加一点挤压和拉伸,一种让动作看起来更流畅自然的技术。包括沿着运动方向拉伸或者压扁物体,同时保持整体面积。
具体原理可以参考之前的教程:[[挤压和拉伸]]
我们复制下第一帧,把它水平挤压,垂直方向上压扁,保持整体体积。保持体积是很重要的,这样物体不会看起来变小或者变大了。当然这属于在我们更有经验之后可以尝试打破的规则,不过暂时还是遵守它。这帧也被称作“准备帧”,主要用来让下一帧发生的动作看起来更强烈。
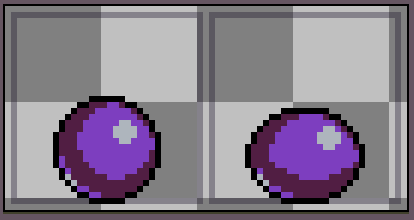
现在我们用同样方式复制并修改球落地时的帧,可以画的更加夸张点。

最后是垂直拉伸(同时水平挤压)跳起的第一帧和下落的最后一帧,当球速度最快的时候。这就完成了,我们看下结果:
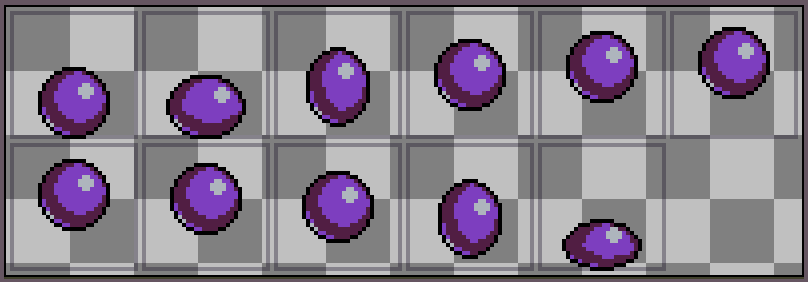
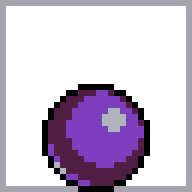
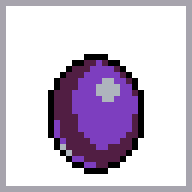
保存动画
尽管保存成.aseprite格式可以保存动画,你可能想要把动画导出,发到网上或者用到游戏里。
网上,最简单的方式是保存成gif,用FIle>Export…命令。勾选Export for twitter, 如果你想把最后一帧修改成1/4的持续时间,这样即使Twitter把它转成MP4也可以完美播放。
当导出给游戏使用时,通常会保存成png,动画一般会分解成一个精灵表或者图像序列。要保存成图像序列,选择导出为png 格式,导出的文件后都带一个数字,像是“bounce00.png”。这回导出多个文件,像“bounce01.png”,“bounce02.png”等等。
有的引擎需要精灵表的形式,不需要手工处理,只要选择File>Export Sprite Sheet,可以改改设置,有很多参数可选。
接下来

接下来我建议多试试时间轴,试着画点别的动画。你可以看看我其他的教程,选个感兴趣的跟着画画。
另外也可以试试经典的初学者练习,画一个面粉袋走和跳的动画: https://www.youtube.com/watch?v=C8cbTGshkZw。暂时保持低一点的分辨率和颜色数,不要太复杂了。